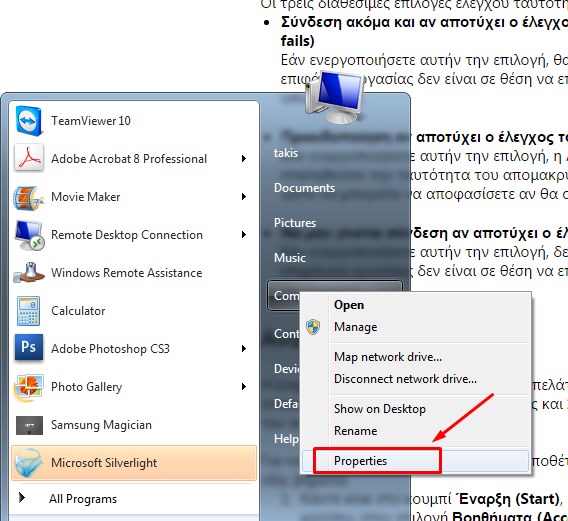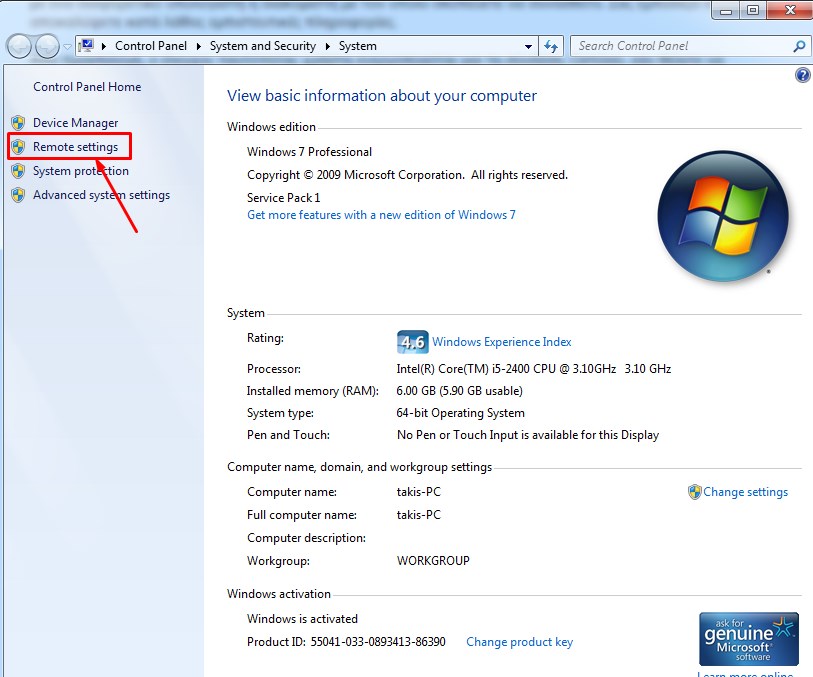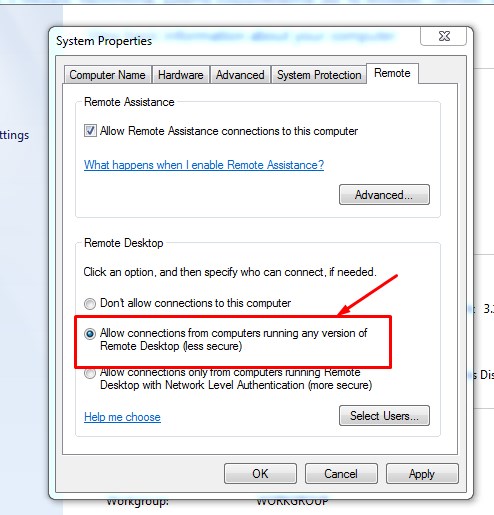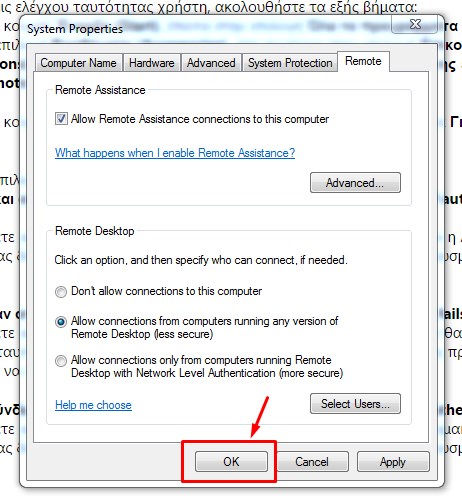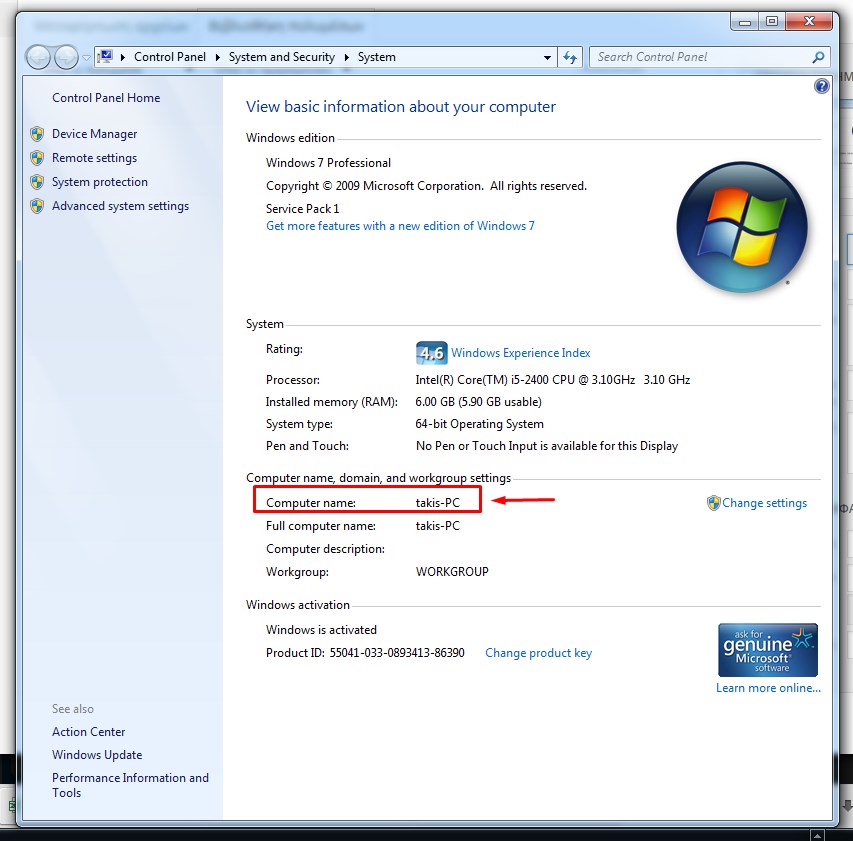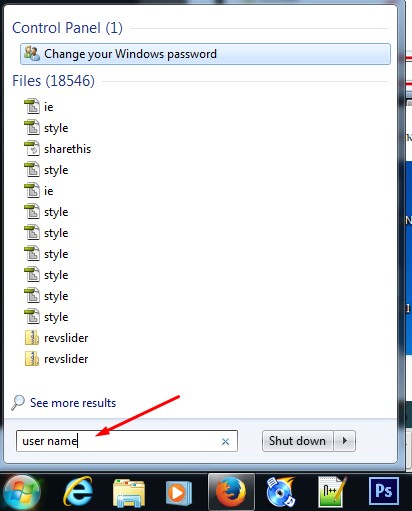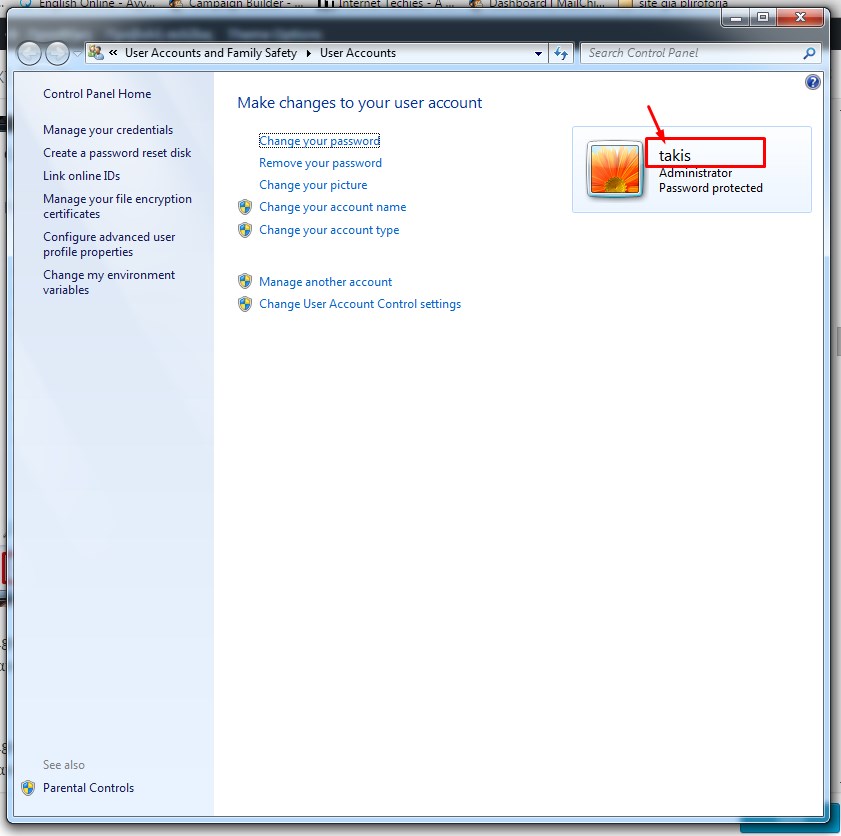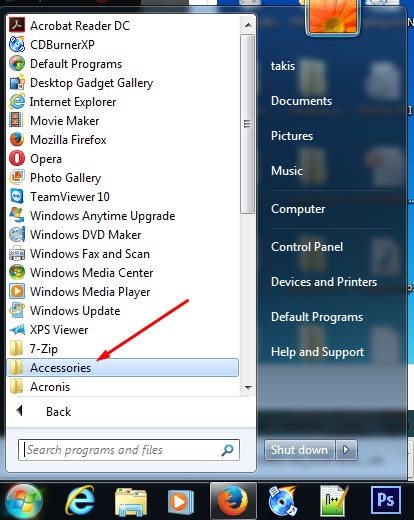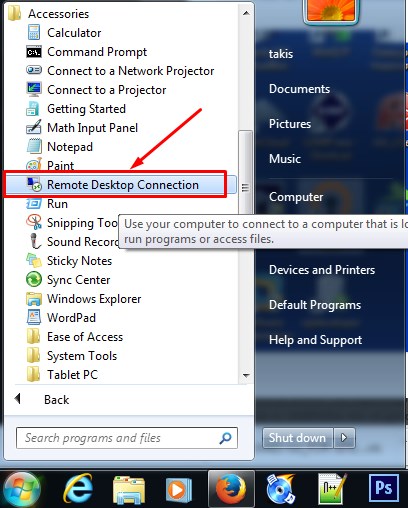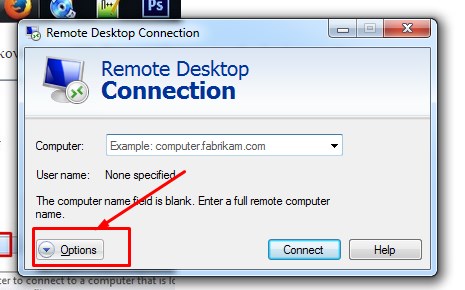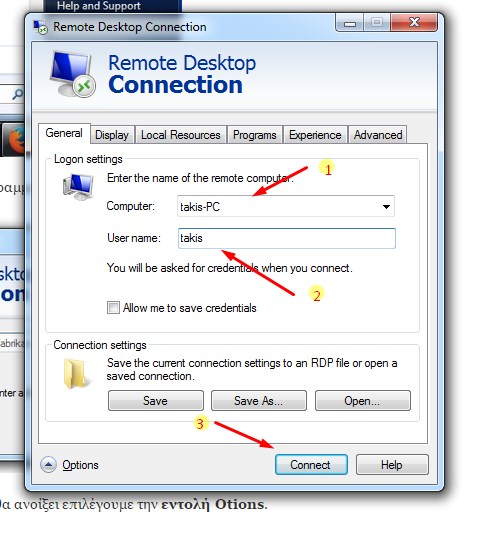Σύνδεση με τον υπολογιστή της εργασίας.
Με απομακρυσμένα προγράμματα υπηρεσιών Terminal Services
Τα “Απομακρυσμένα προγράμματα” (Remote Programs) είναι μια δυνατότητα των υπηρεσιών Windows Server Terminal Services, η οποία δίνει στους υπολογιστές τη δυνατότητα να συνδέονται με έναν απομακρυσμένο υπολογιστή και να χρησιμοποιούν προγράμματα που είναι εγκατεστημένα σε αυτόν. Για παράδειγμα, ένας χώρος εργασίας ενδέχεται να έχει έναν απομακρυσμένο υπολογιστή με τον οποίο μπορούν να συνδέονται οι υπάλληλοι και να χρησιμοποιούν όλα τα προγράμματα που είναι εγκατεστημένα. Ένας διαχειριστής πρέπει πρώτα να δημοσιεύει τα προγράμματα έτσι ώστε να έχουν πρόσβαση σε αυτά οι τελικοί χρήστες. Η εμπειρία είναι ίδια με τη χρήση ενός προγράμματος που είναι εγκατεστημένο στον υπολογιστή σας.
Οδηγίες σύνδεσης με Απομακρυσμένα προγράμματα” (Remote Programs) για Windows 7, Windows 10
Αρχικά πρέπει να δώσετε από τον υπολογιστή της εργασίας το ελεύθερο να μπορεί να συνδεθεί ένας άλλος υπολογιστή απομακρυσμένα μαζί του. Δείτε τα βήματα (για τον υπολογιστή της εργασίας μας)
ή ακολουθήστε τα παρακάτω βήματα όπως περιγράφονται στις εικόνες:
Figure 1 Κάνετε δεξί Click στο Computer (My computer) και μετά properties (Ιδιότητες)
Figure 2 Επιλέξτε την καρτέλα Remote settings (Ρυθμίσεις απομακρυσμένης σύνδεσης)
Figure 3 Τώρα επιλέξτε την δεύτερη επιλογή Allow connections from computers running any version of Remote Desktop (less secure)
Figure 4 Απλά επιλέγουμε το OK
Τώρα επιτρέπουμε στον υπολογιστή του γραφείου να μπορεί να συνδεθεί απομακρυσμένα ένας άλλος υπολογιστής αφού πρώτα έχει συνδεθεί με VPN, ώστε το εσωτερικό firewall να του επιτρέπει τη σύνδεση.
Τώρα χρειαζόμαστε 2 στοιχεία για να από τον υπολογιστή του γραφείου μας για να μπορέσουμε να συνδεθούμε.
Όνομα υπολογιστή:
Figure 1 Κάνετε δεξί Click στο Computer (My computer) και μετά properties (Ιδιότητες)
Figure 2 Εδώ βλέπουμε το όνομα υπολογιστή (του γραφείου)
Όνομα χρήστη (username):
Figure 1 Κάτω αριστερά στο εικονίδιο των Windows και στην γραμμή εντολών γράφουμε user name (με καινό)
Figure 2 Εδώ βλέπουμε το όνομα του χρήστη από τον υπολογιστή του γραφείου.
Οπότε έχουμε όνομα υπολογιστή takis-PC και όνομα χρήστη takis και όλα αυτά είναι απο τον υπολογιστή του γραφείου μας.
Πάμε να συνδεθούμε απο τον υπολογιστή του σπιτιού μας προς τον υπολογιστή του γραφείου μας.
Βήμα πρώτο:
Πρώτα συνδεόμαστε με VPN (δείτε οδηγίες παραπάνω).
Βήμα δεύτερο:
Figure 1 Κάτω αριστερά στο εικονίδιο των Windows επιλέγουμε το φάκελο Accessories
Figure 2 Επιλέγουμε το πρόγραμμα Remote Desktop Connection.
Figure 2 Στο παράθυρο που θα ανοίξει επιλέγουμε την εντολή Otions.
Figure 3 Συμπληρώνουμε τα στοιχεία που χρειάζονται όνομα υπολογιστή και όνομα χρήστη και μετά connect.
Η ΣΥΝΔΕΣΗ ΟΛΟΚΛΗΡΩΘΗΚΕ.