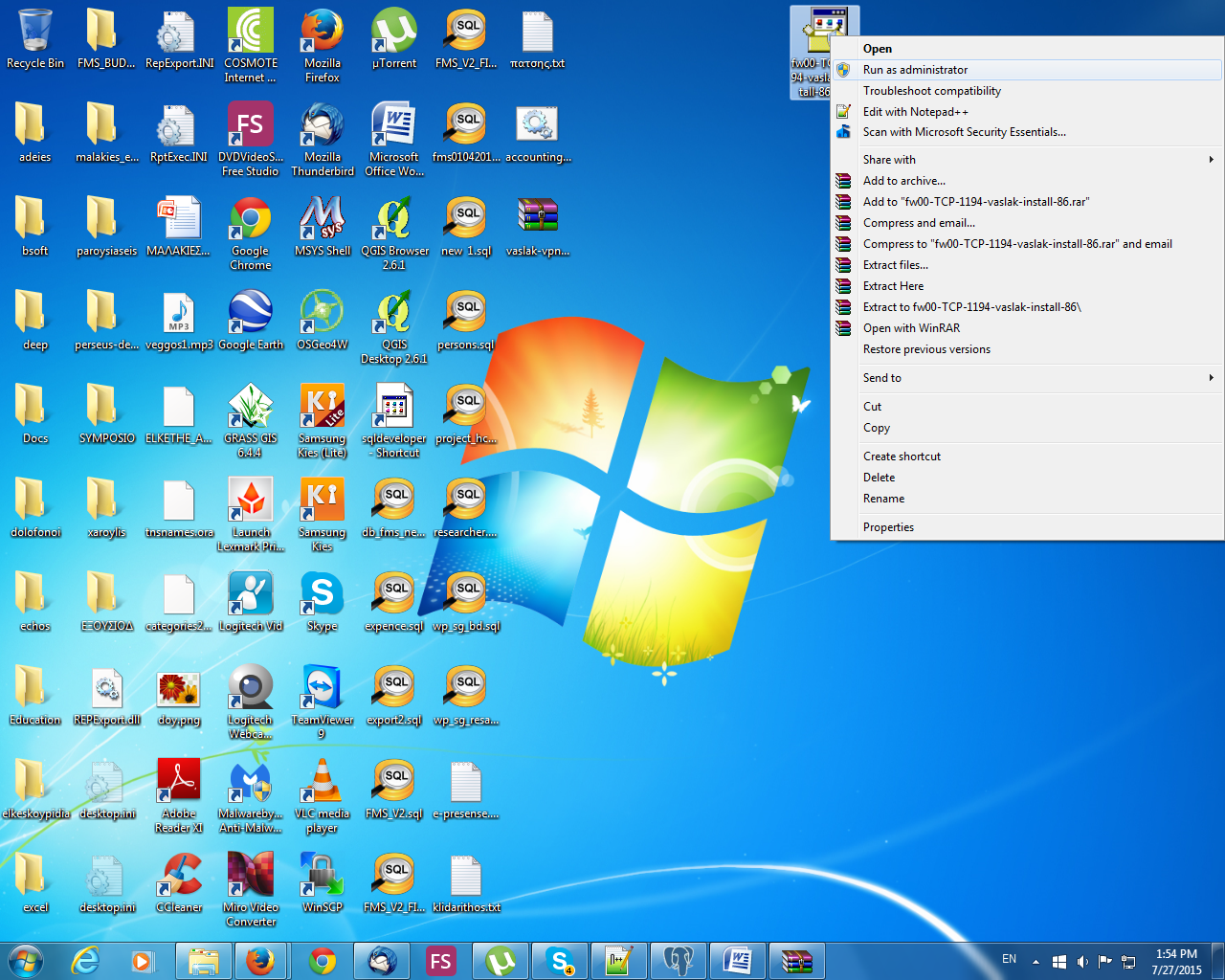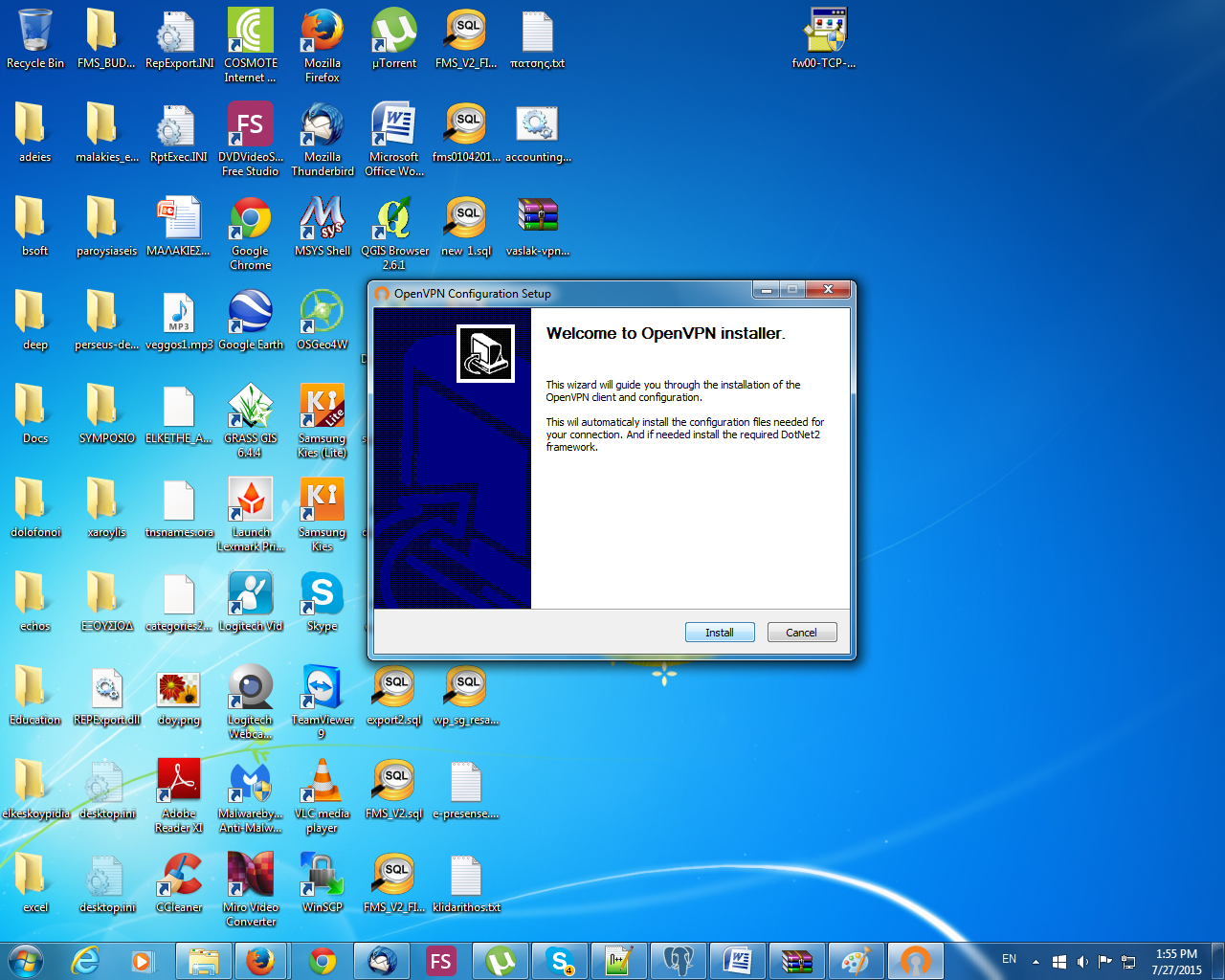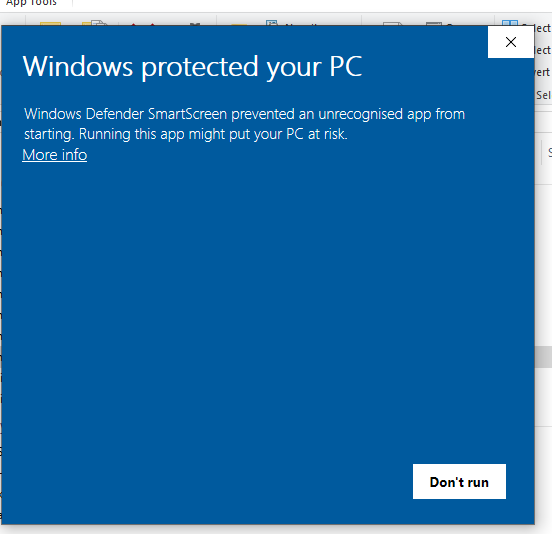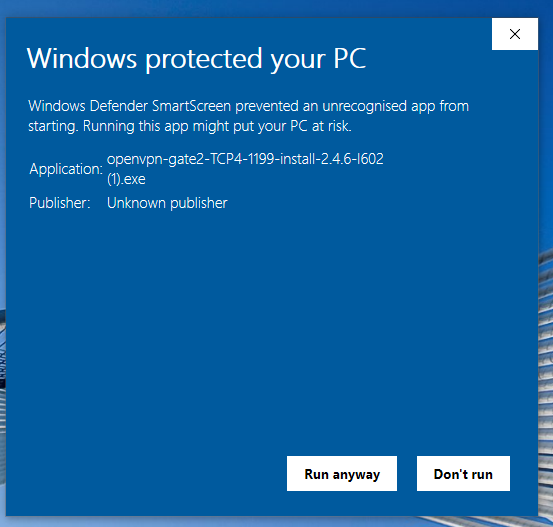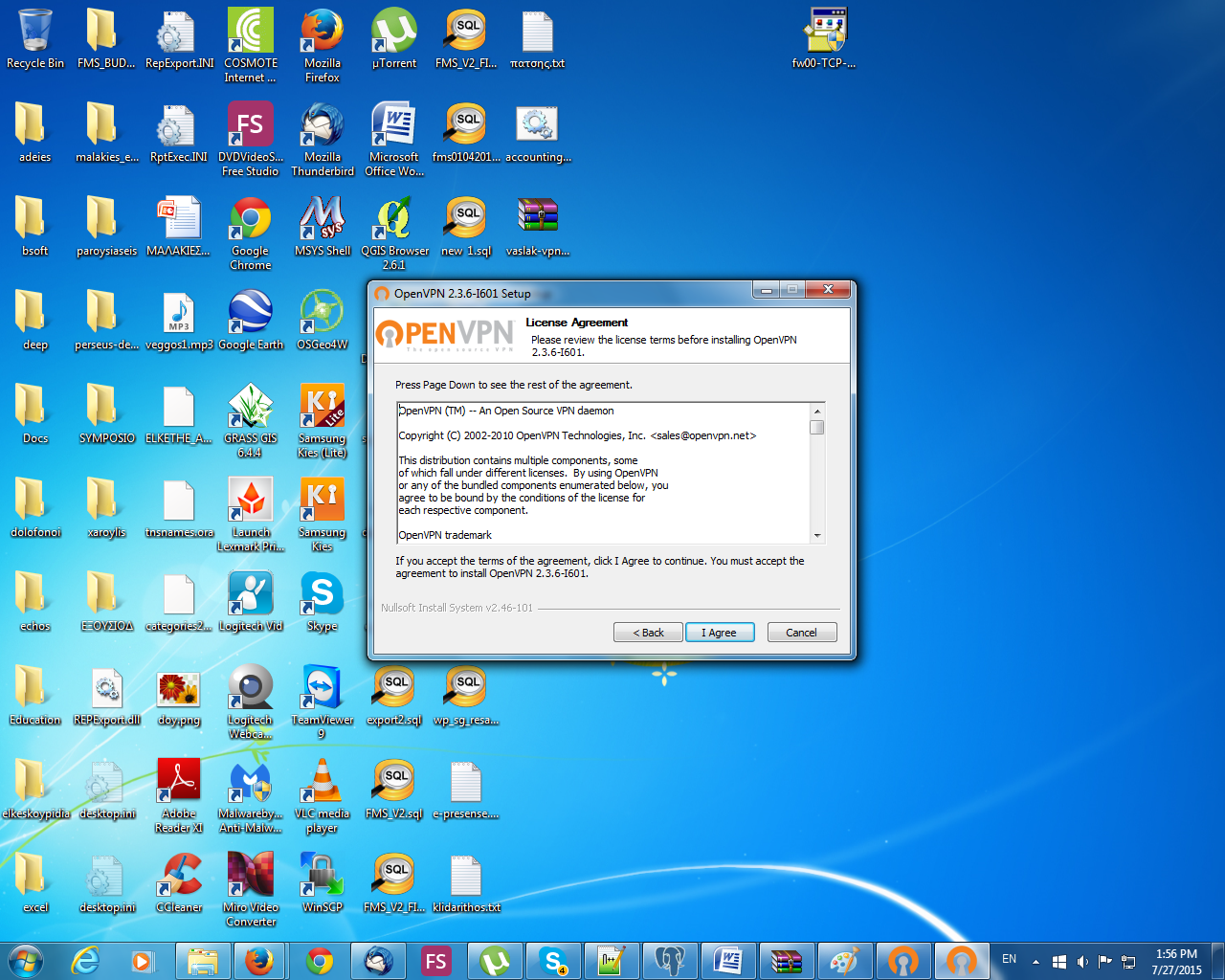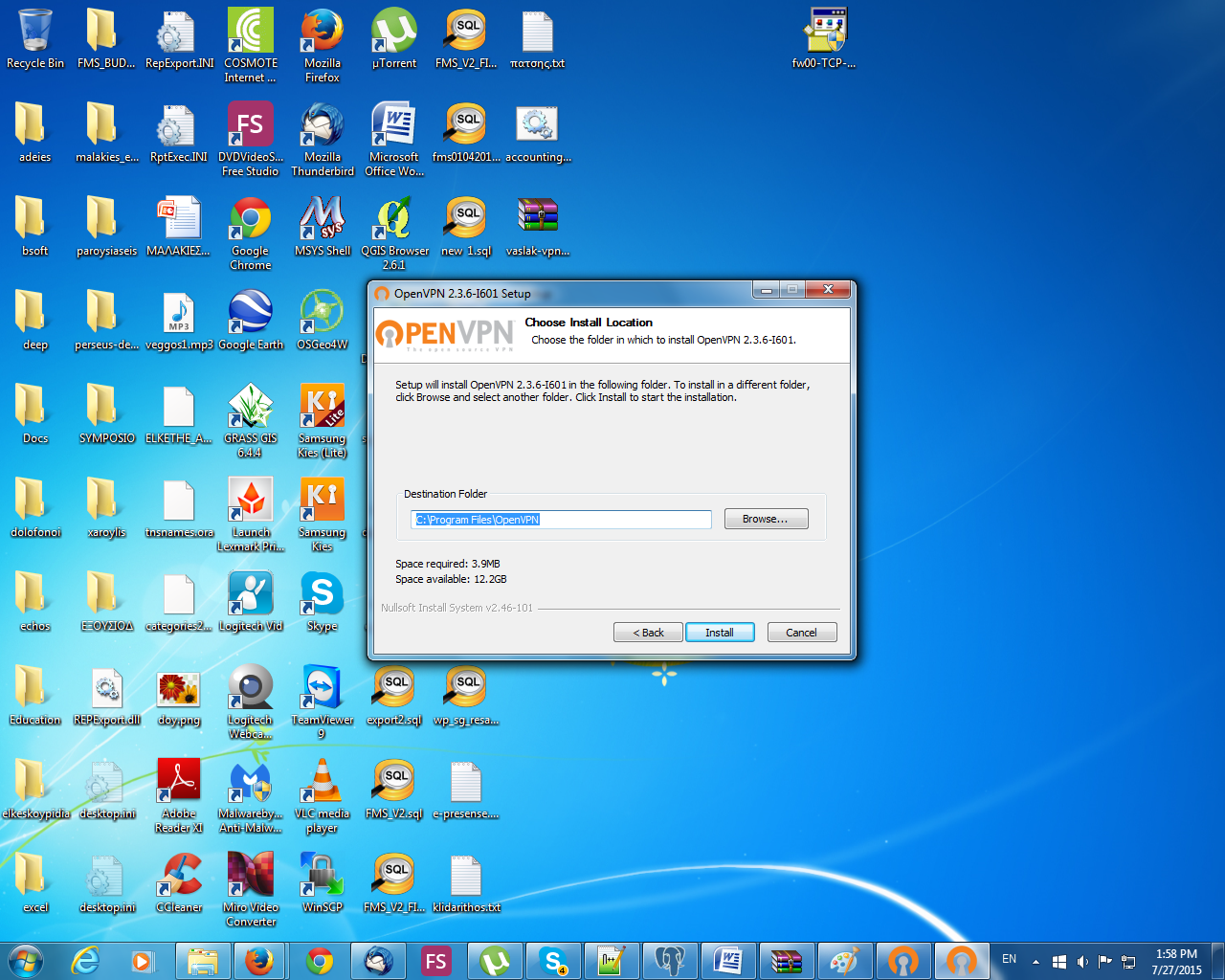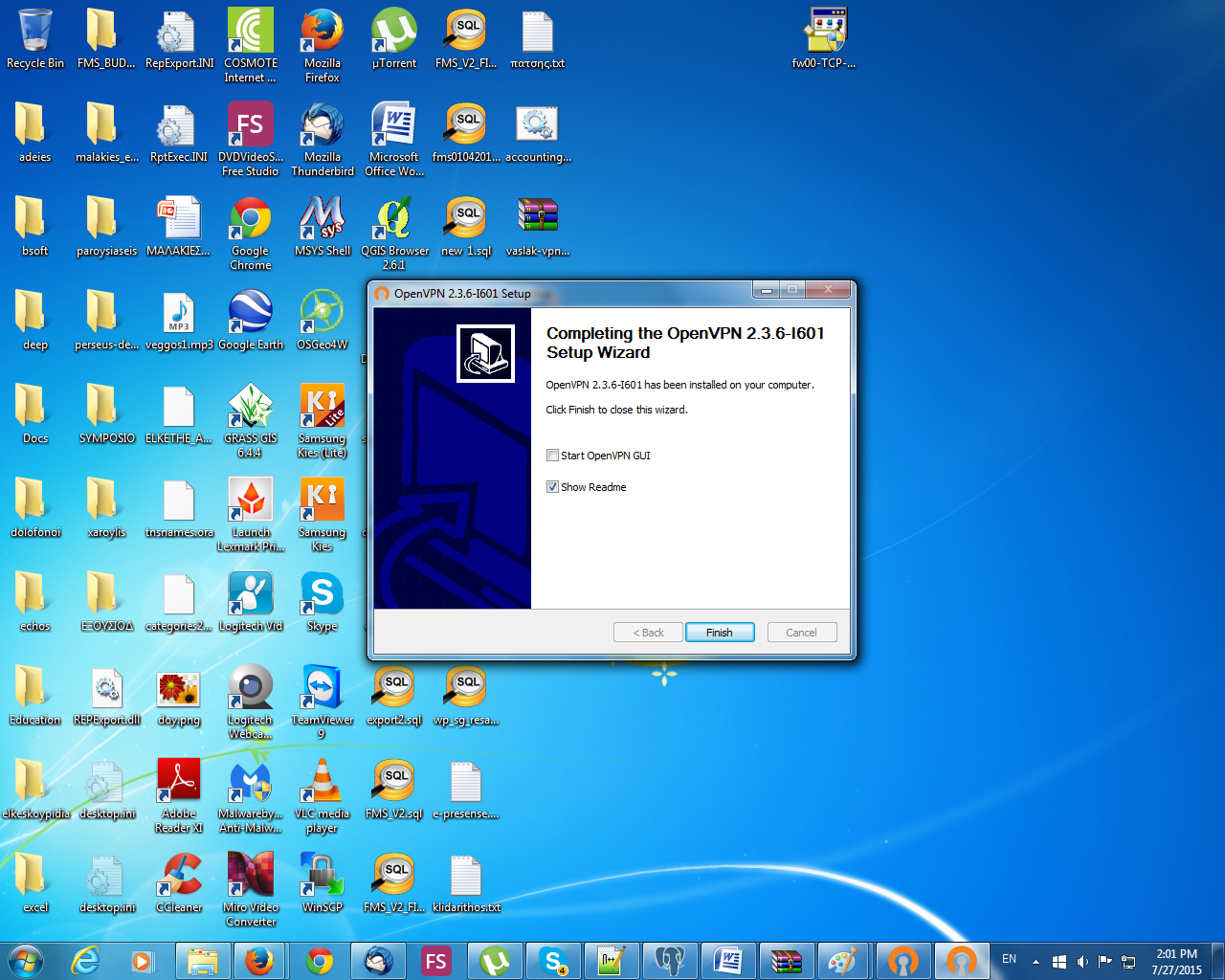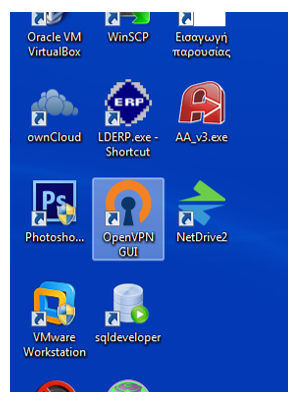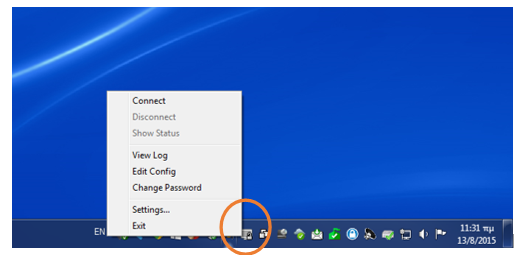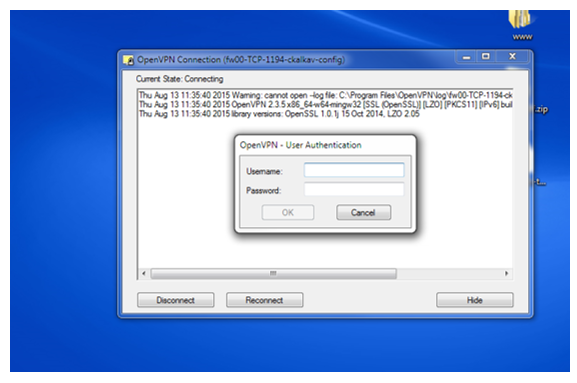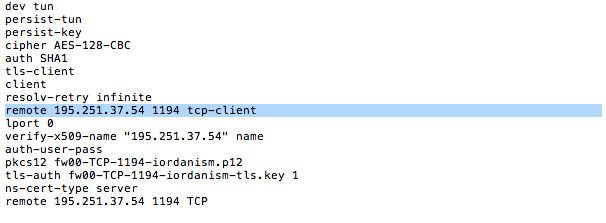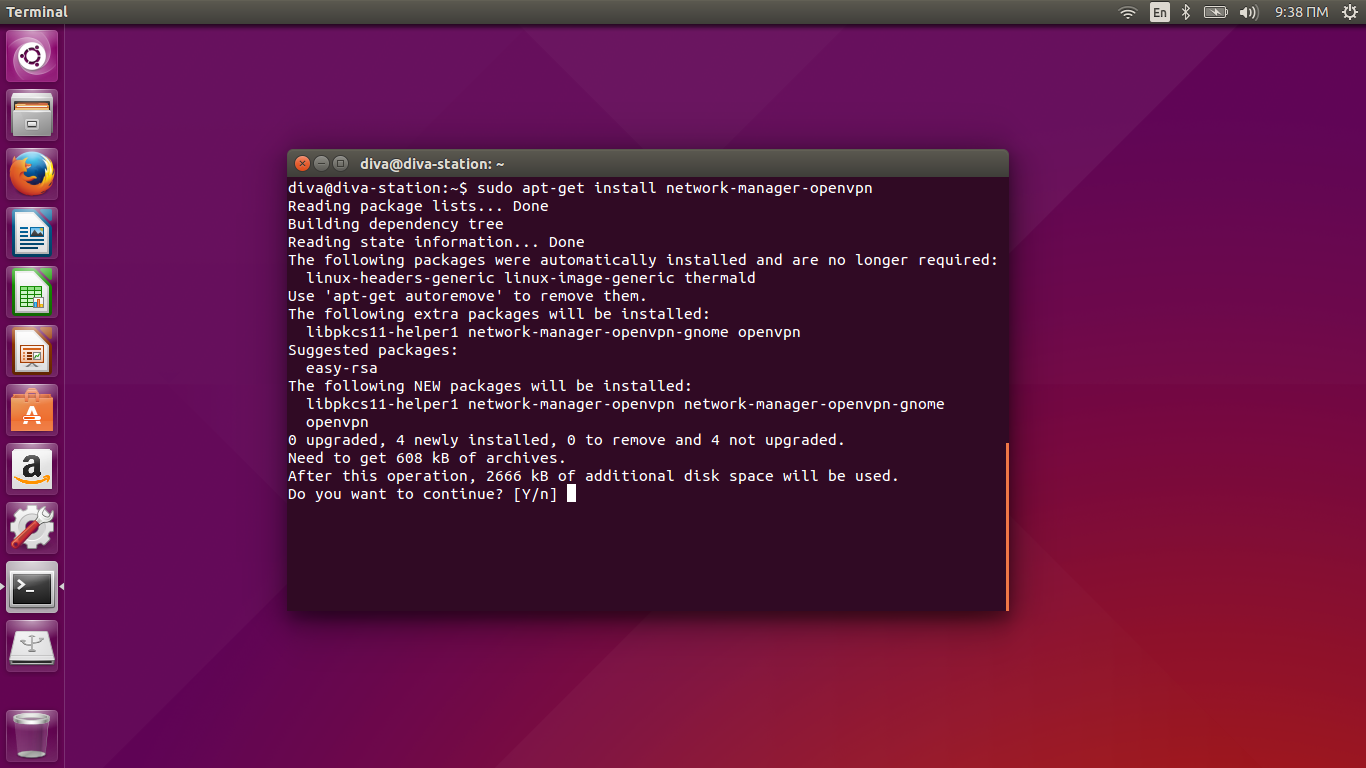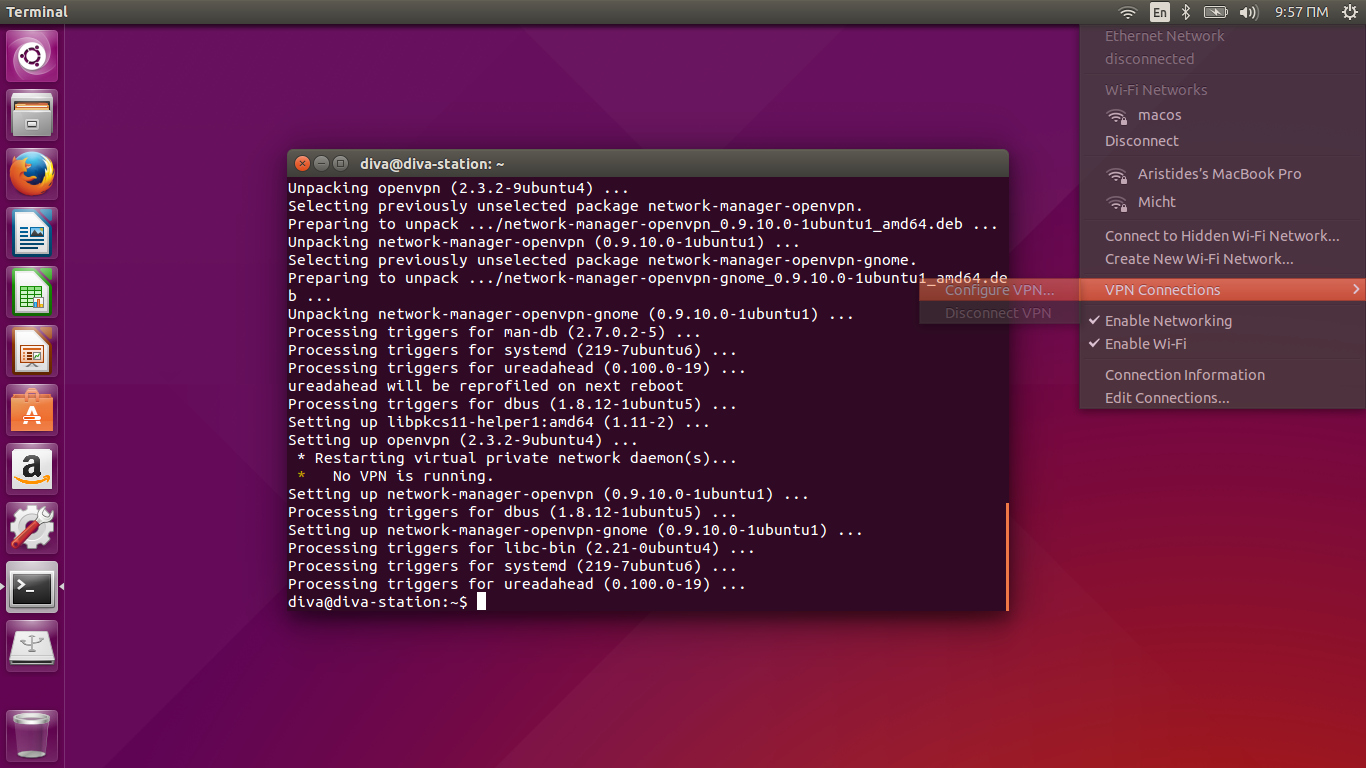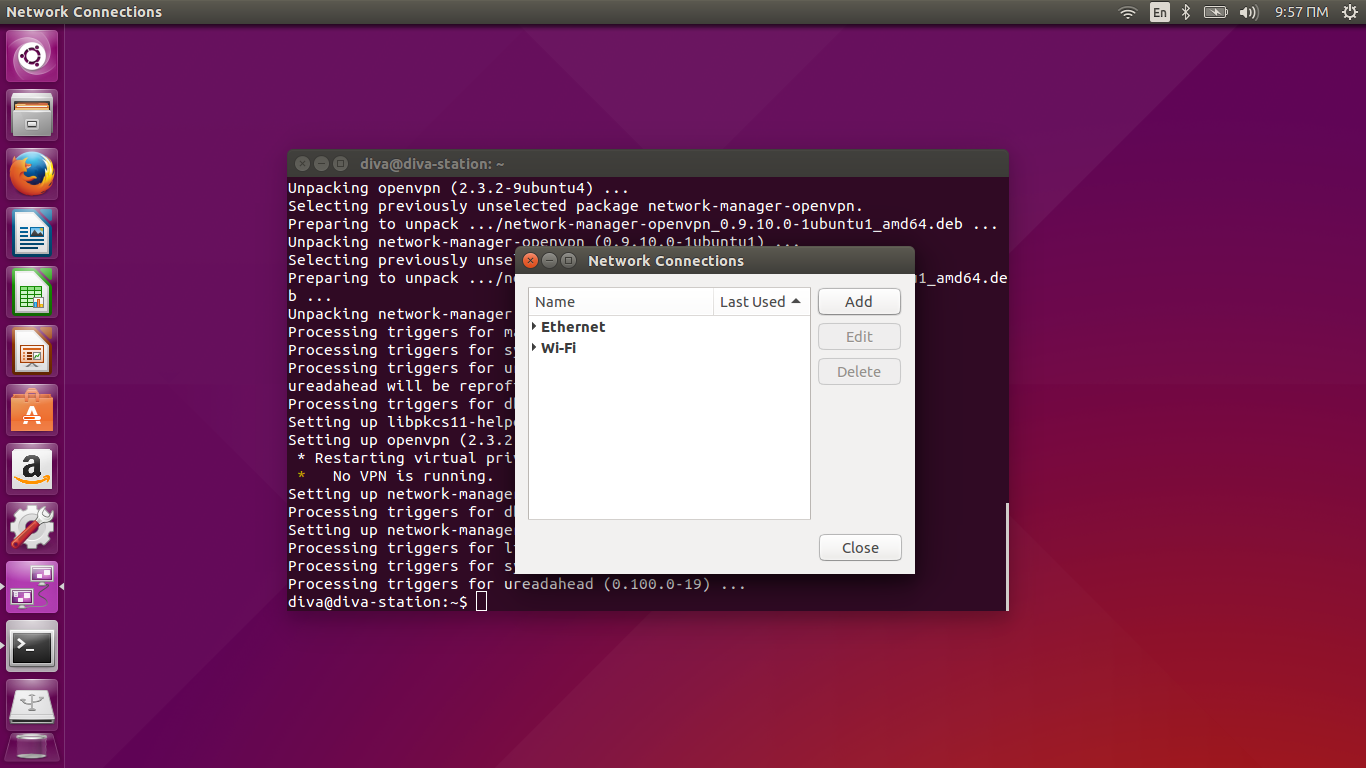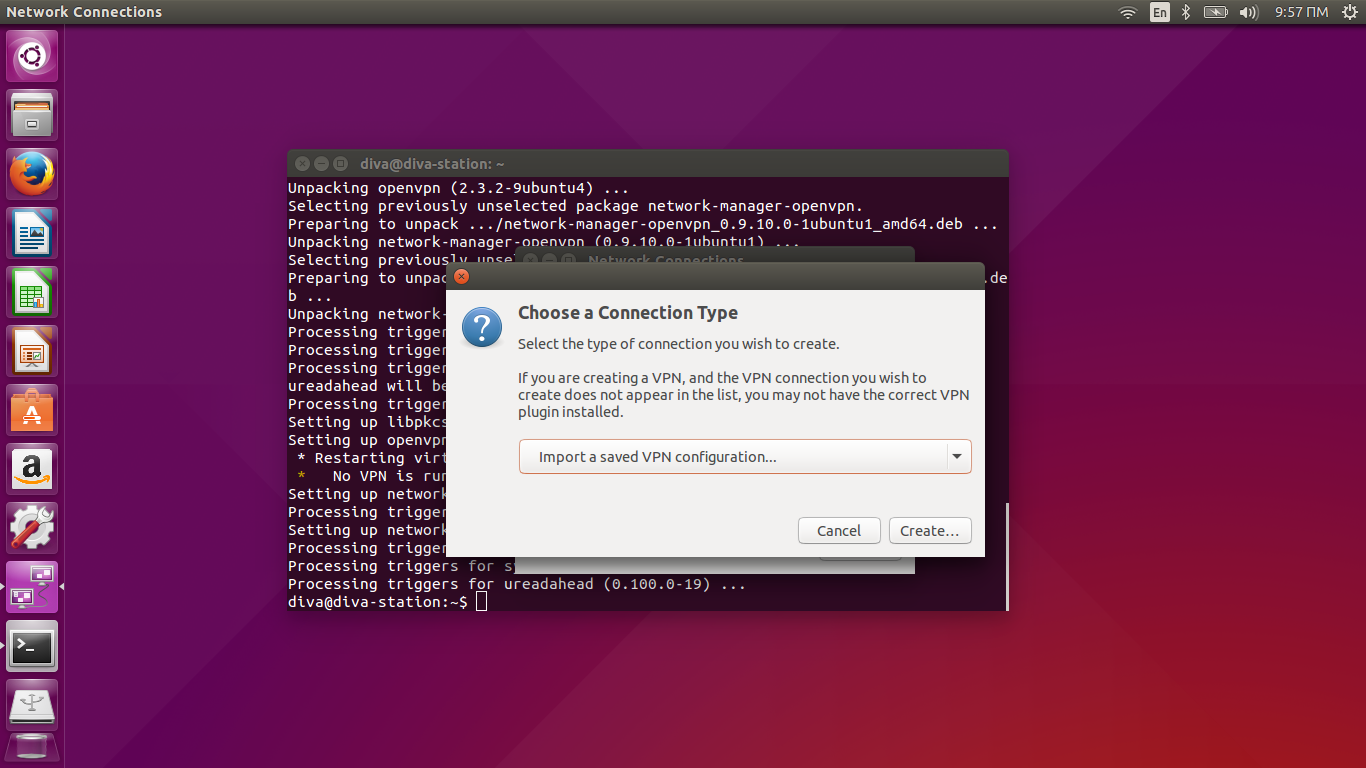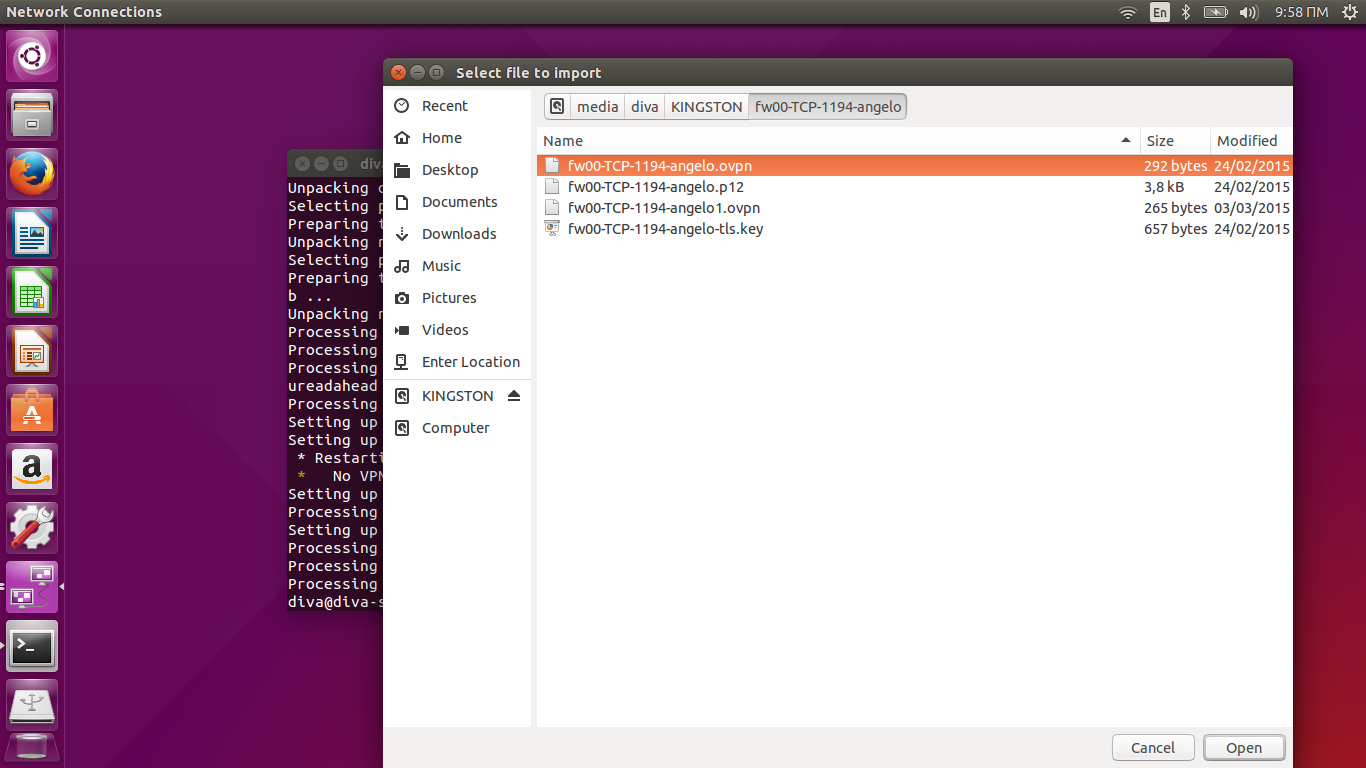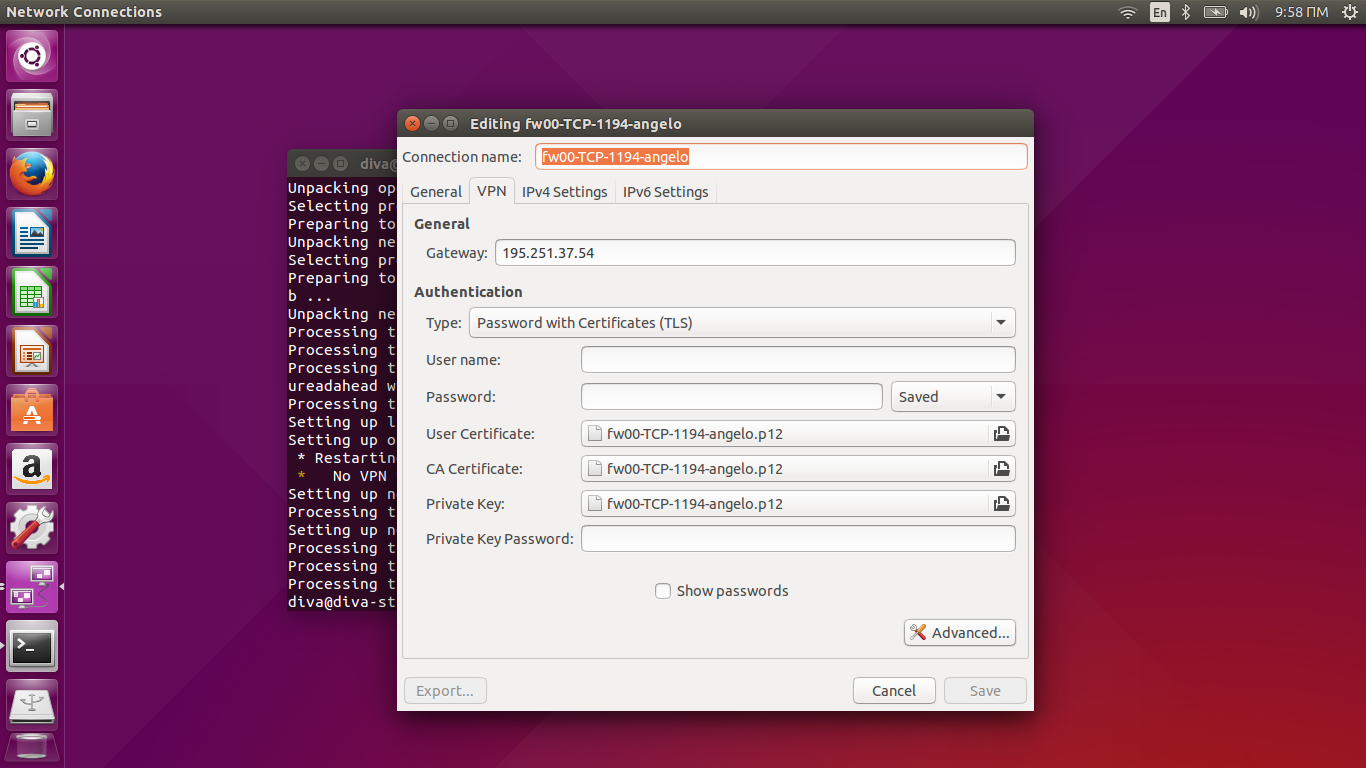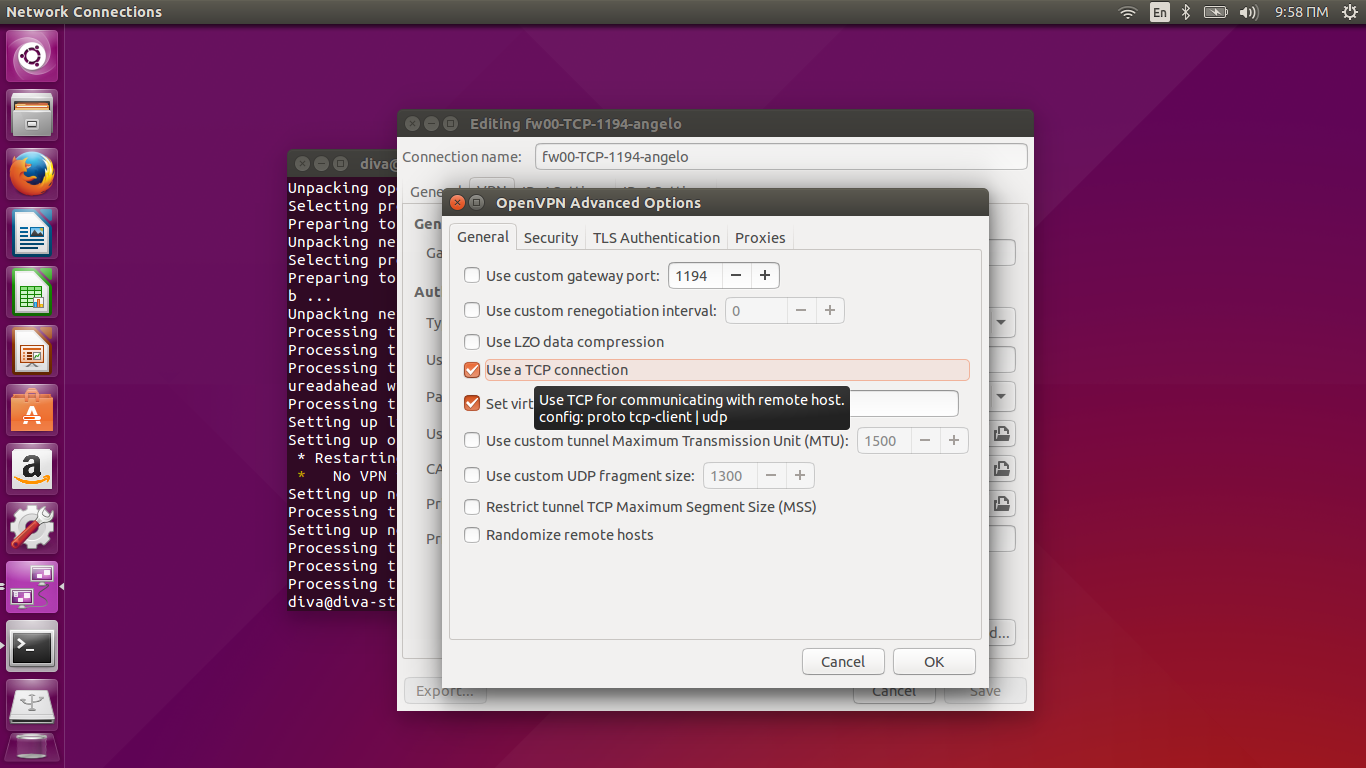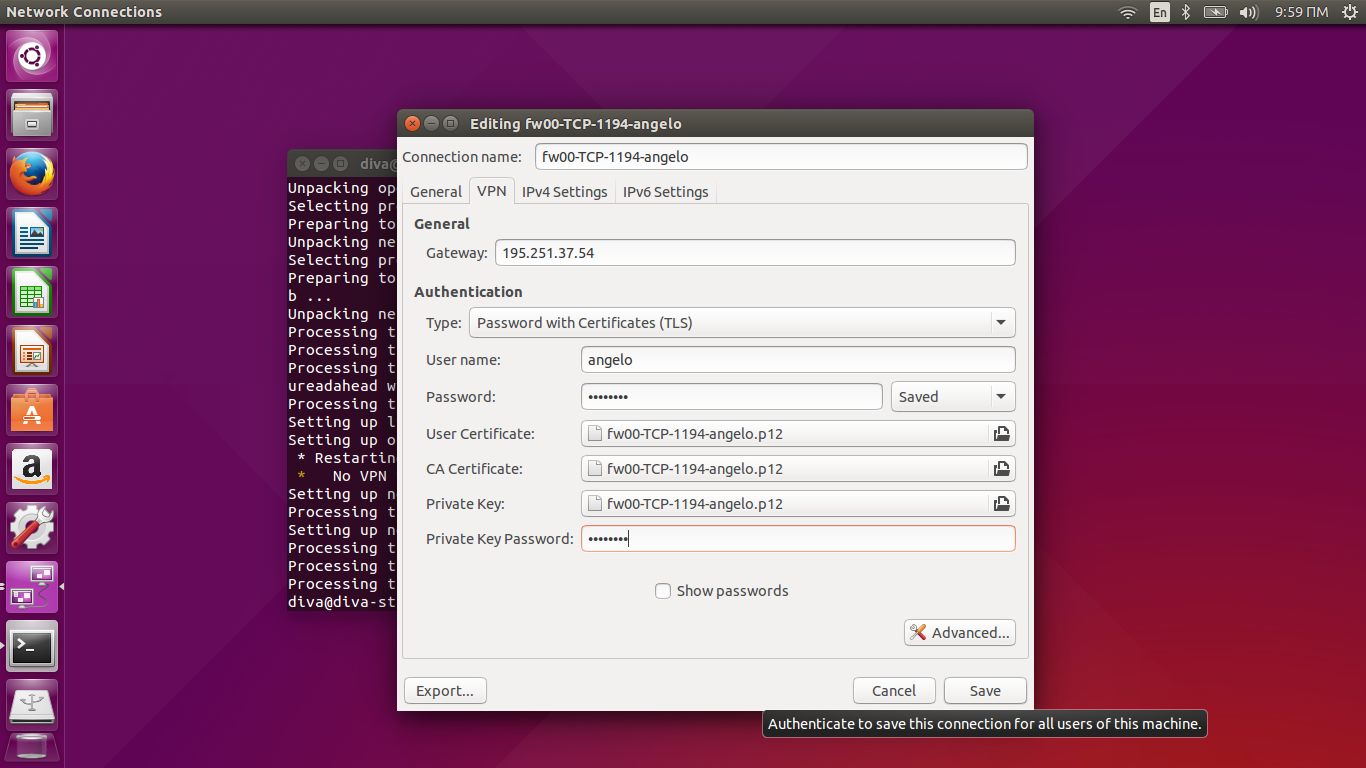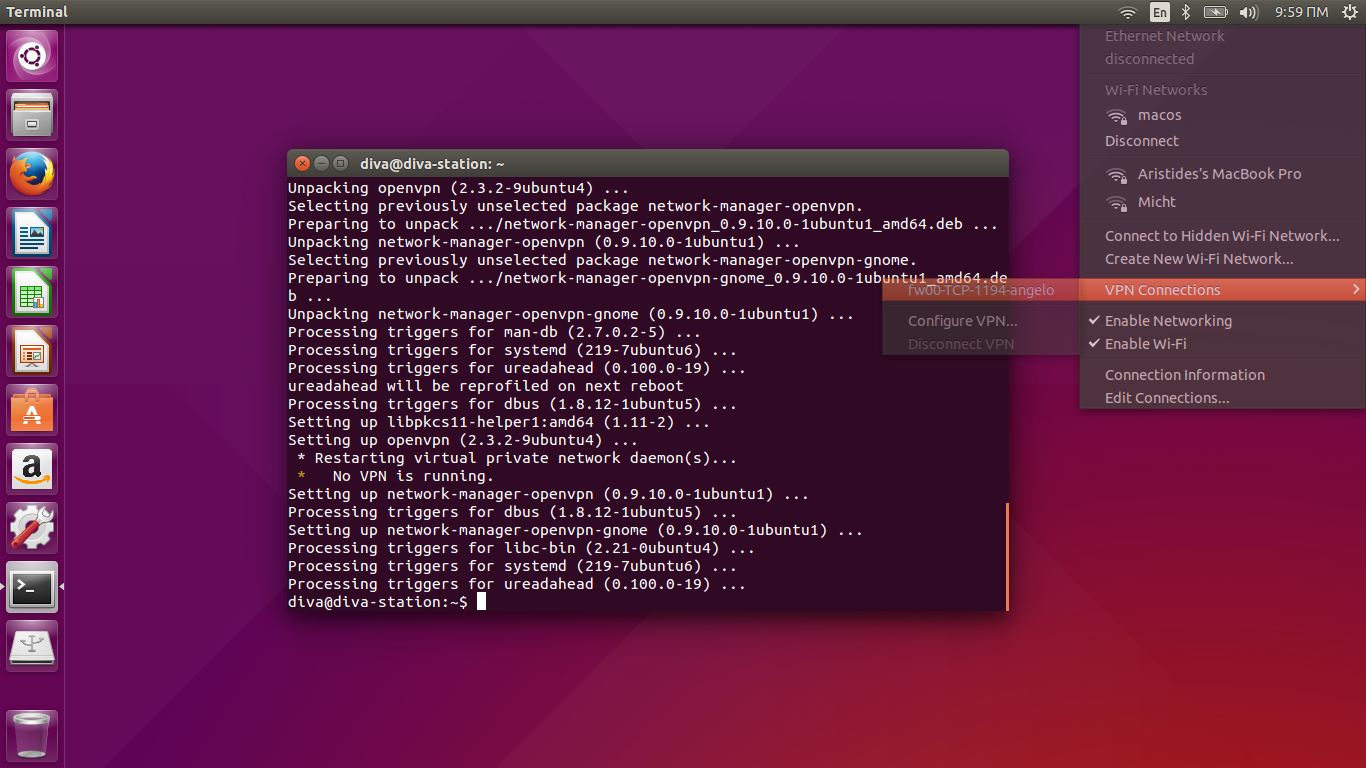Το Εικονικό Ιδιωτικό Δίκτυο (Virtual Private Network) είναι ένα δίκτυο το οποίο χρησιμοποιώντας δημόσια τηλεπικοινωνιακή υποδομή, παραδείγματος χάρη το διαδίκτυο, δίνει τη δυνατότητα πρόσβασης στο ενδοδίκτυο (intranet). Το Εικονικό Ιδιωτικό Δίκτυο δημιουργείται κυρίως με σκοπό την εύρυθμη λειτουργία ενός δικτύου συνεργατών, δίνοντας στους απομακρυσμένους χρήστες πρόσβαση σε κοινούς πόρους του κέντρου (εκτυπωτές, βάσεις δεδομένων, ιστοσελίδες, κλπ). Πιστοποιεί τον απομακρυσμένο χρήστη και κρυπτογραφεί την μεταφερόμενη πληροφορία ώστε να εμποδιστεί η διάδοση πληροφοριών σε μη εξουσιοδοτημένα άτομα.
Το υπολογιστικό κέντρο δίνει τη δυνατότητα στους υπαλλήλους αλλά και σε εταιρίες ή τρίτους, πρόσβασης στο δίκτυο του ΕΛ.ΚΕ.ΘΕ. Για να χρησιμοποιήσετε την υπηρεσία του εικονικού ιδιωτικού δικτύου θα πρέπει να κατεβάσετε την παρακάτω αίτηση, να τη συμπληρώσετε και να τη στείλετε στο email του Helpdesk με την ένδειξη “Αίτηση για VPN”.
Σχετικά με το VPN
Το Virtual Private Network είναι ένα εικονικό, ιδιωτικό δίκτυο.
Ουσιαστικά, είναι ένα δίκτυο με τα χαρακτηριστικά του LAN (“τοπικές” διευθύνσεις IP, δυνατότητα File Sharing, δημιουργία τοπικών servers, Internet Connection Sharing) στο οποίο μπορούν να συνδεθούν, με κρυπτογραφημένη σύνδεση υψηλής ασφάλειας, υπολογιστές από ολόκληρο τον κόσμο.
Πρακτικά από όπου και αν συνδέεται ο υπολογιστής σας, η σύνδεσή του αποκτάει τα χαρακτηριστικά της βάσης του VPN, δηλαδή στην προκείμενη περίπτωση είναι σαν να βρίσκεται σε δίκτυο του ΕΛΚΕΘΕ.
Οδηγίες εγκατάστασης VPN
Στο λογαριασμό σας στο cloudfs, εφόσον έχετε αιτηθεί και έχει εγκριθεί η δυνατότητα απομακρυσμένης πρόσβασης θα βρείτε ένα folder με όνομα <το username σας>-vpn-<την περιοχή του δικτύου> για παράδειγμα apapadopoulos-vpn-anavissos.
O φάκελος αυτός συνήθως θα περιέχει ένα αρχείο zip και 4 αρχεία .exe. κάποια εκ των οποίων θα χρησιμοποιηθούν για την εγκατάσταση του vpn.
Οδηγίες Εγκατάστασης για windows
Για windows xp 32bit τρέχετε το αρχείο που τελειώνει σε -xp86.exe
Για windows xp 64bit τρέχετε το αρχείο που τελειώνει σε -xp64.exe
Για windows νεότερα των xp 32bit τρέχετε το αρχείο που τελειώνει σε -86.exe
Για windows νεότερα των xp 64bit τρέχετε το αρχείο που τελειώνει σε -64.exe
Figure 1 Κάνετε δεξί Click στο αρχείο που κατεβάσατε από το cloudfs
Figure 2 Κάνετε click στο κουμπί Install
Μπορεί να έχετε όποιο antivirus και να έχετε τα παρακάτω μηνύματα.
Επιλέξτε More Info για περισσότερες επιλογές και μετά Run anyway
Figure 3 Κάνετε Click στο κουμπί Ι Agree
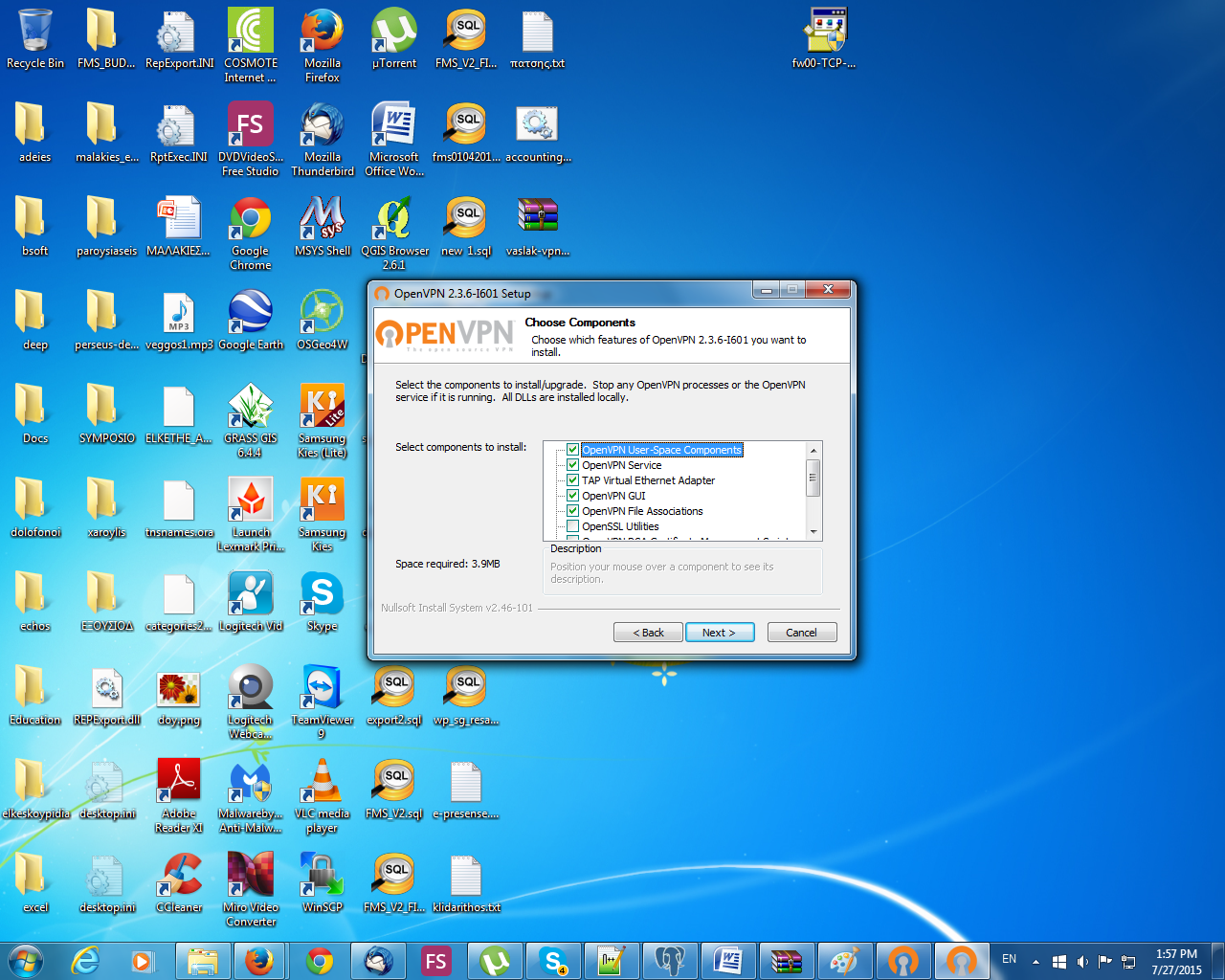
Figure 4 Κάνετε click στο κουμπί Next
Figure 5 Κάνετε click στο κουμπί Install
Figure 6 Κάνετε Click στο κουμπί Finish
Η ΕΓΚΑΤΑΣΤΑΣΗ ΟΛΟΚΛΗΡΩΘΗΚΕ
ΟΔΗΓΙΕΣ ΕΝΕΡΓΟΠΟΙΗΣΗΣ
Figure 7 Κάνετε δεξί κλικ στο εικονίδιο του OpenVPNGUI και Run as Administrator
Figure 8 Κάνετε δεξί κλικ στο icon που δημιουργείται στο εικονίδια του taskbar και πατάτε connect
Figure 9 Συμπληρώνετε το username και password και πατάτε ΟΚ. Όταν το εικονίδιο στο taskbar γίνει πράσινο έχετε συνδεθεί επιτυχώς.
Οδηγίες για Ubuntu
Figure 10
Αφού έχετε κατεβάσει το φάκελο του VPN στον υπολογιστή σας, αρχικά τον αποσυμπιέζετε(unzip) και έπειτα ανοίγετε τον νεο αποσυμπιεσμένο φάκελο. Μέσα στον ανοιγμένο φάκελο υπάρχουν διάφορα αρχεία και ένας ακόμη φάκελος, τον ανοίγετε και αυτόν. Στον δεύτερο φάκελο που ανοίξατε επιλέγετε το αρχείο με κατάληξη .ovpn και το ανοίγετε με όποιον text editor επιθυμείτε. Αλλάζετε το tcp-client(Figure 10) σε tcp και σώζετε το αρχείο ως είχε.
Figure 11 Από κάποιο τερματικό τρέχετε την εντολή sudo apt-get install network-manager-openvpn network-manager-openvpn-gnome network-manager-pptp network-manager-vpnc ( στην παραπάνω εικόνα φαίνεται η εγκατάσταση μόνο του πρώτου “πακέτου”).
Figure 12 Κάνετε click στο εικονίδιο του δικτύου και εν συνεχεία click στο μενού VPN Conections και click στο υπομενού Configure VPN
Figure 13 Κάνετε Click στο κουμπί Add
Figure 14 Ανοίξτε με click την λίστα Import a saved VPN configuration
Figure 15 Από την λίστα των αρχείων επιλέγετε το αρχείο που έχει επέκταση .ovpn(αυτό που επεξεργαστήκαμε πριν) και κάνετε click στο κουμπί open.
Figure 16 Στο παράθυρο που ανοίγει, στο πεδίο Username πληκτρολογείτε το username που έχετε στο ΕΛΚΕΘΕ (όνομα e-mail χωρίς @hcmr.gr), στα πεδία Password και Private Key Password το αντίστοιχο password και κάνετε click στο κουμπί Advanced
Figure 17 Κάνετε click στην επιλογή “Use a TCP Connection” και στην συνέχεια click OK
Figure 18 Στο πεδίο Gateway πληκτρολογήστε την Διεύθυνση 195.251.37.54 και στη συνέχεια κάνετε click στο κουμπί save
H ΕΓΚΑΤΑΣΤΑΣΗ ΟΛΟΚΛΗΡΩΘΗΚΕ
ΟΔΗΓΙΕΣ ΕΝΕΡΓΟΠΟΙΗΣΗΣ VPN
Figure 19 Κάνετε click στο εικονίδιο του δικτύου επιλέγετε το menu VPN Connections και επιλέγετε το υπομενού που περιέχει το username σας
Figure 20 Το εικονίδιο του δικτύου μεταβάλλεται το οποίο σημαίνει ότι έχετε συνδεθεί επιτυχώς στο VPN